Archive for November 2010
How to capture jump lists
This tutorial assumes you’ve already installed Window Clippings and learned how to create your first screenshot.
1. Open Window Clippings and make sure that “Prompt for selection” is selected.

2. Click on the “Visual Effects” tab and make sure that “Use delay to prepare selection” is selected. Now click the “Create screenshot” button.

3. Double click the taskbar to capture it

4. Notice the text appearing on the desktop that reads “Creating screenshot in 5”. You are given five seconds to prepare your selection.

5. Right click on the application in the taskbar to display its jump list.

6. Wait for the screenshot to be captured.
What are action outputs?
Think of each output as a distinct copy of the original screenshot that you would like certain actions performed on. It allows you to prepare multiple sequences of actions that will run independent of each other but all receiving the same original screenshot as a starting point.
Consider the following actions and outputs:

Here I have two outputs that I’ve renamed “Original” and “Web copy”.
The “Original” output has a single action that saves the original screenshot captured by Window Clippings to a special folder where I might keep my originals.
The “Web copy” output first adds a unique watermark to the image. It then resizes the image (that includes the watermark) and then copies the result to the clipboard. The altered screenshot can now be pasted into a blogging tool or some other application.
Outputs and actions help you automate much of the tedium around creating screenshots and processing the resulting images.
What command line arguments are supported?
The Window Clippings executable (wc.exe) provides two commands that can be used to automate screen capture.
Favorite
The favorite command create a screenshot based on the settings for a particular favorite.
wc favorite [/n <name>]
The /n argument is used to specify a favorite by name if the default is not desired. Remember to enclose the favorite name in quotes if the name itself has spaces in it.
Examples:
Run the default favorite (the one currently selected on the Favorites tab in Window Clippings):
wc favorite
Run the favorite named “Blog”:
wc favorite /n Blog
Run the favorite named “Create screenshot”:
wc favorite /n "Create screenshot"
Capture
The capture command create a screenshot purely based on the arguments provided on the command line.
wc capture [options] /out <filename>
The /out argument must be provided to specify the full name of the file that will contain the screenshot.
If no additional arguments are provided then the selection surface is presented.
The /wt argument is used to capture a window with a given title.
The /wc argument is used to capture a window with a given class name.
The /wh argument is used to capture a window with a given decimal handle value.
The /r argument is used to capture a rectangle given four decimal coordinates.
The /shadow argument indicates that window shadows should be included.
Examples:
wc capture /out c:\samples\calc.png /wt Calculator
wc capture /out c:\samples\ie.png /wc IEFrame /shadow
wc capture /out c:\samples\rect.png /r 100 100 600 400
What are the keyboard shortcuts for the selection surface?
The selection surface you see below provides a few keyboard shortcuts.
Hold the Ctrl key to add or remove a window from the current selection. This is useful for selecting multiple windows.
Hold the Shift key and drag the mouse to create an elliptical selection.
Hold the Alt key and drag the mouse to create a freehand selection.

How to create a freehand selection
This tutorial assumes you’ve installed Window Clippings and have already learned how to create your first screenshot.
1. Open Window Clippings and make sure that “Prompt for selection” is selected. Now click the “Create screenshot” button.
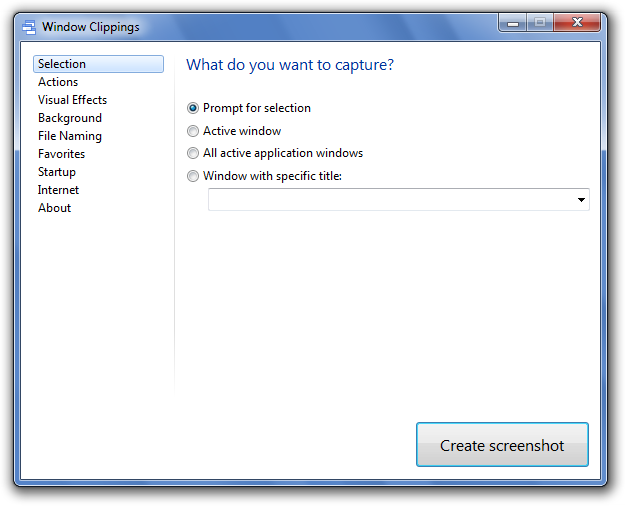
2. Notice that the screen dims in preparation for your selection.

3. Hold down the Alt key on your keyboard and then hold down the left mouse button and drag the mouse pointer across the screen to create your freehand selection. The resulting shape is highlighted to show your selection.

4. If it’s not quite right simply repeat step 3 until you’re satisfied. When you’re ready press the Enter key on your keyboard to capture the selection.

How to select a rectangle
This tutorial assumes you’ve installed Window Clippings and have already learned how to create your first screenshot.
1. Open Window Clippings and make sure that “Prompt for selection” is selected. Now click the “Create screenshot” button.

2. Notice that the screen dims in preparation for your selection.

3. Simply hold down the left mouse button and drag the mouse pointer across the screen to create a rectangle. The resulting rectangle is highlighted to show your selection.

4. If it’s not quite right simply drag the mouse across the screen again to create a new selection. When you’re ready press the Enter key on your keyboard to capture the selection.

How to select multiple windows
This tutorial assumes you’ve already installed Window Clippings and learned how to create your first screenshot.
1. Open Window Clippings and make sure that “Prompt for selection” is selected. Now click the “Create screenshot” button.
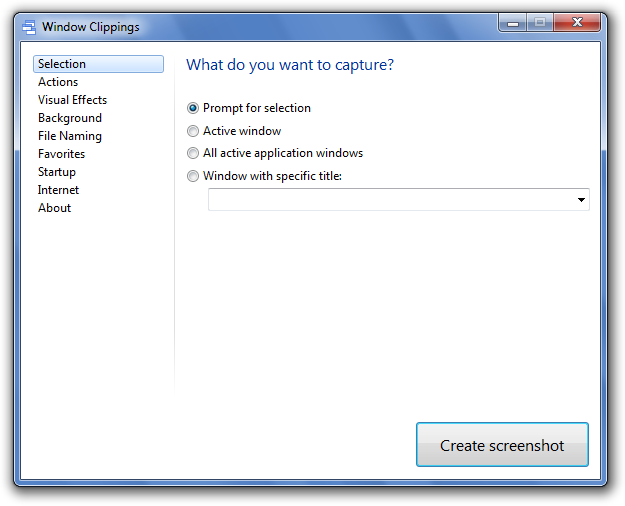
2. Click on the first window you’re like to capture.
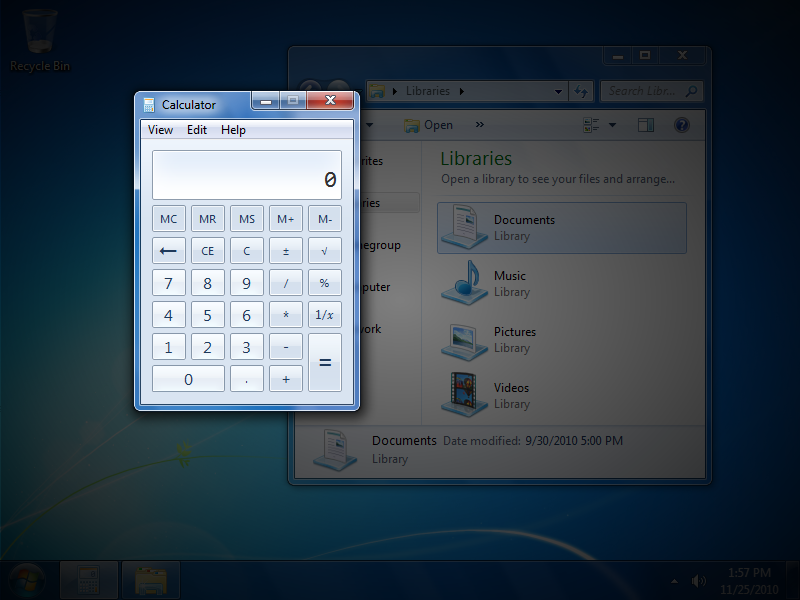
3. Now press and hold the Ctrl key on your keyboard and click the second window you’d like to include.

4. You can include as many windows as you need using the Ctrl key to add or remove windows from the selection. When you’re ready press the Enter key on your keyboard to capture the selection.

How to create your first screenshot
This tutorial assumes that you’ve just installed Window Clippings and this is the first time you’re using it.
1. Open the Start menu and click on the Window Clippings shortcut.

2. The Window Clippings application appears. Notice that “Prompt for selection” is selected by default. Go ahead and click the “Create screenshot” button.

3. Notice that the screen dims in preparation for your selection.
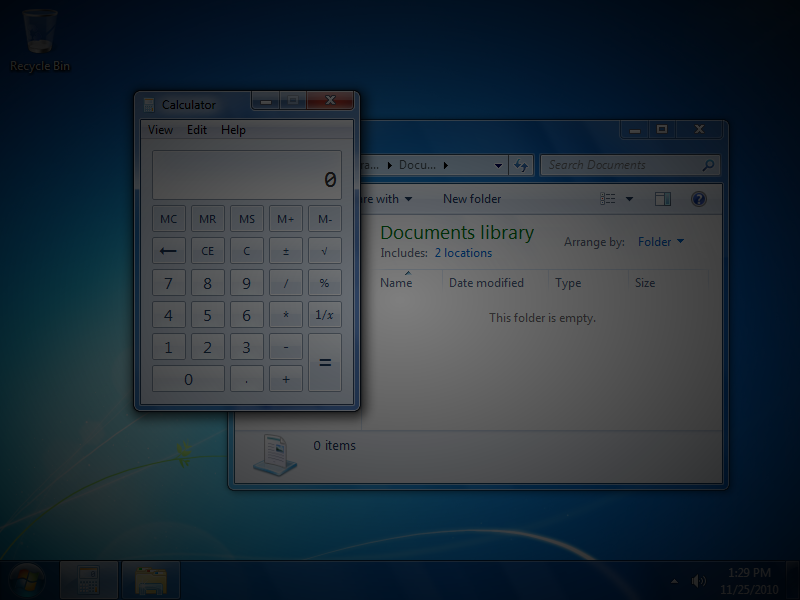
4. Move you mouse around. As the mouse pointer moves over different windows they will be outlined indicating that you can select them.

5. Once your mouse pointer is over the window you’d like to capture simply click the window to select it. Notice the window is now highlighted.

6. At this point you can either accept your selection or click another window to change your selection. To capture your selection as a screenshot simply press the Enter key on your keyboard. You can also capture the selection by double-clicking the mouse or by pressing Ctrl+C on your keyboard. You will then be prompted to save the resulting screenshot.

How to install Window Clippings
This tutorial assumes you have an Internet connection that will allow the web installer to download the installation package. For an offline installation, or if you experience any problems with the default installer, you can download the full installer here.
1. Go to http://windowclippings.com and click on the download link near the top of the page.
2. If your browser asks you whether you want to Save or Run the downloaded file then choose Run. Window Clippings will prepare to install.

3. Windows will ask you to confirm whether you want to install Window Clippings. Click Yes to allow the installer to complete.
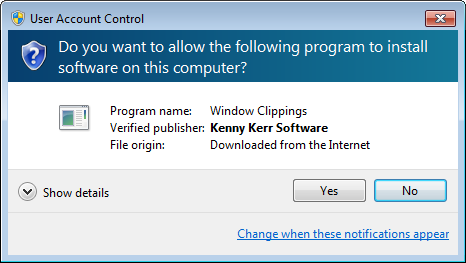
4. The Window Clippings installer will now complete the installation for you.

5. In a few moments the installation will complete and you will be asked to accept the license agreement.

6. Window Clippings is now installed and ready to use.

7. If you already have a license key then click on the About tab and enter or paste your license key into the text box. If not you can buy a license online now but feel free to give Window Clippings a try first.

